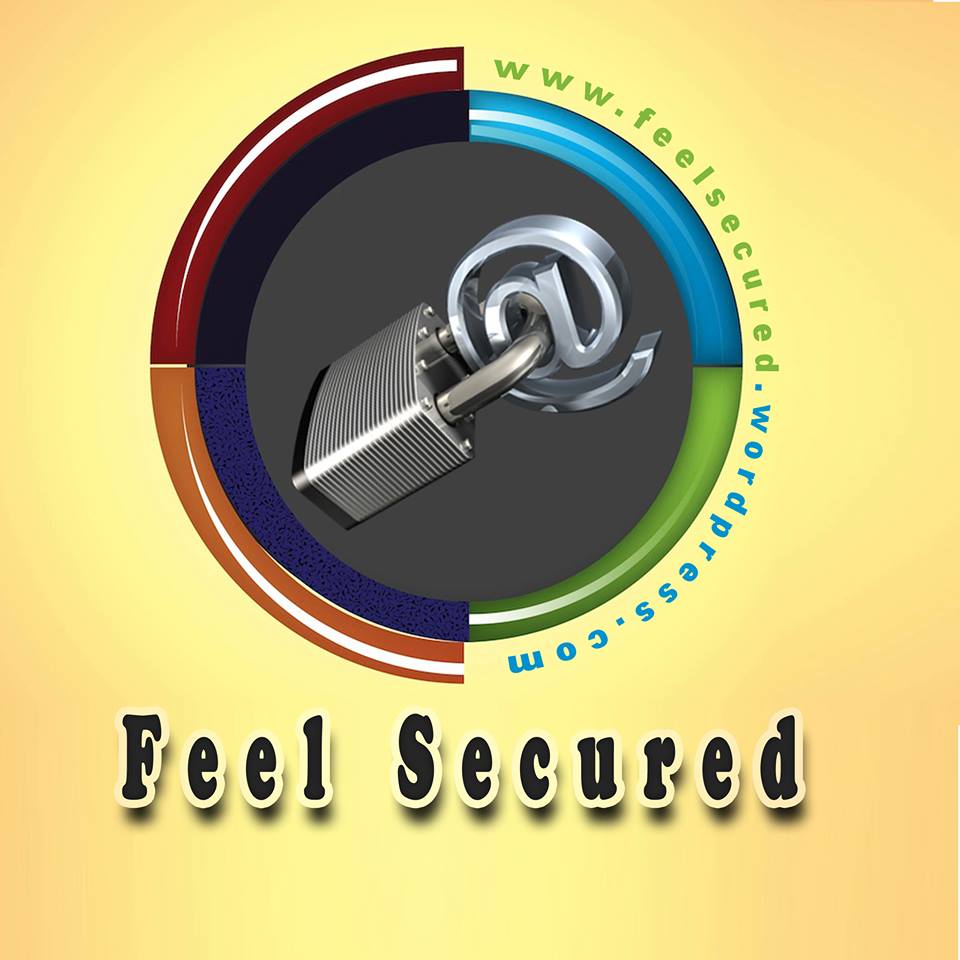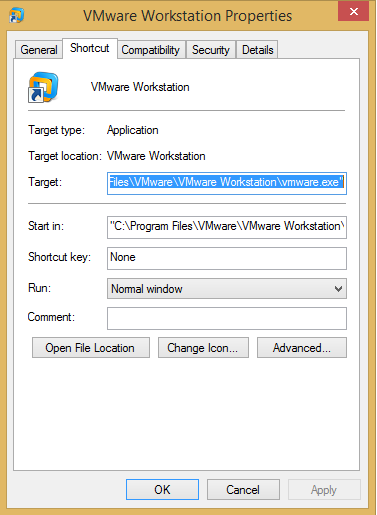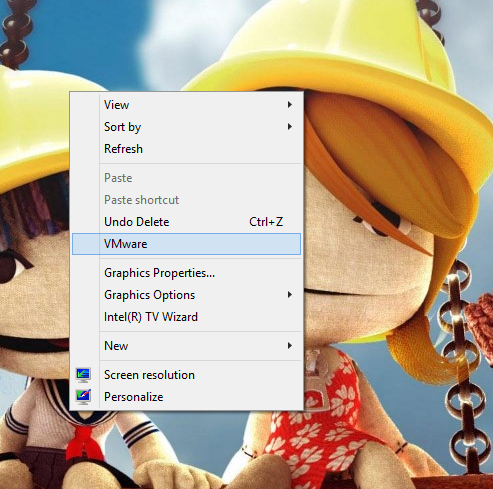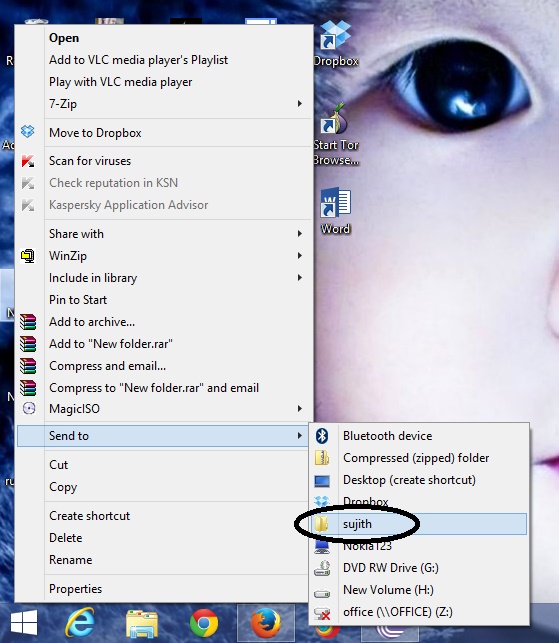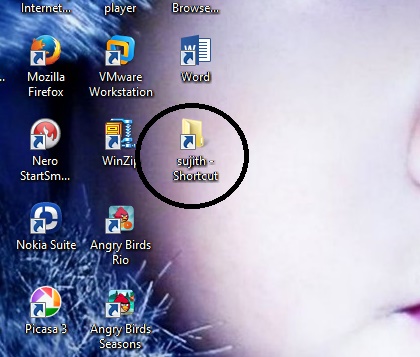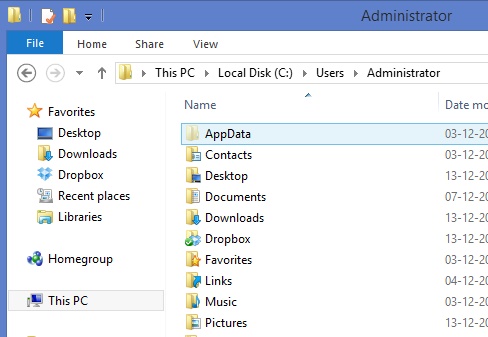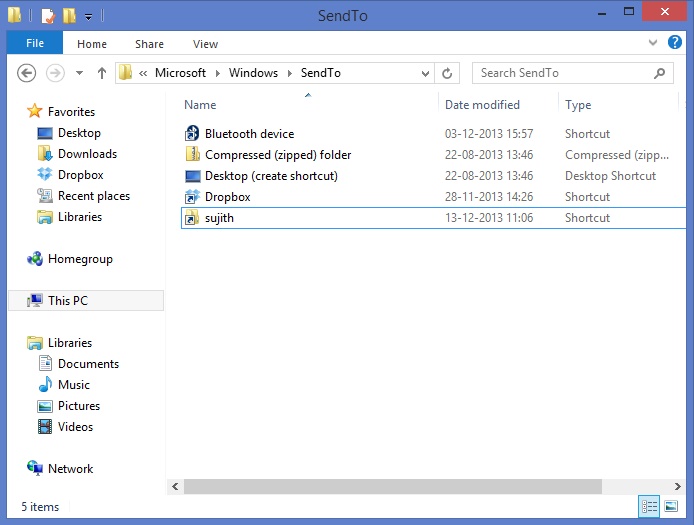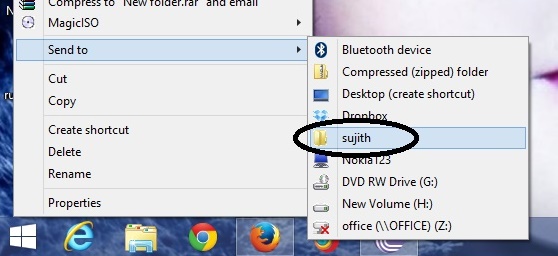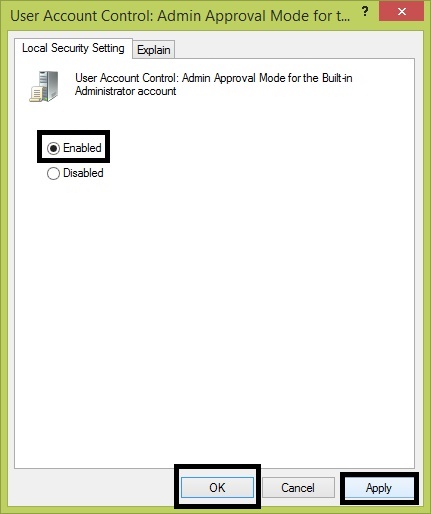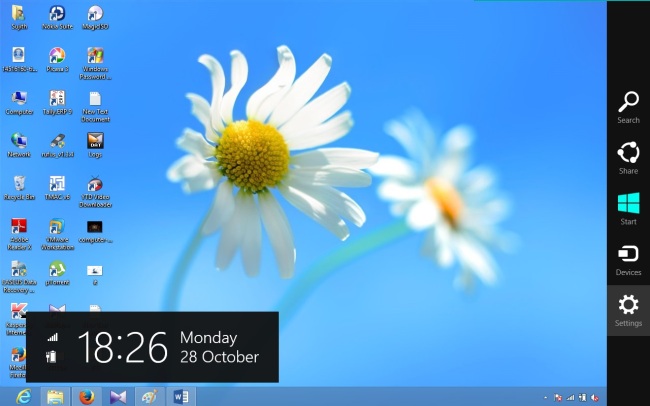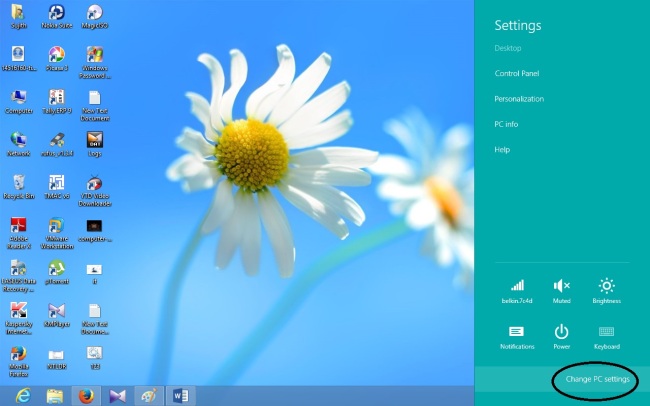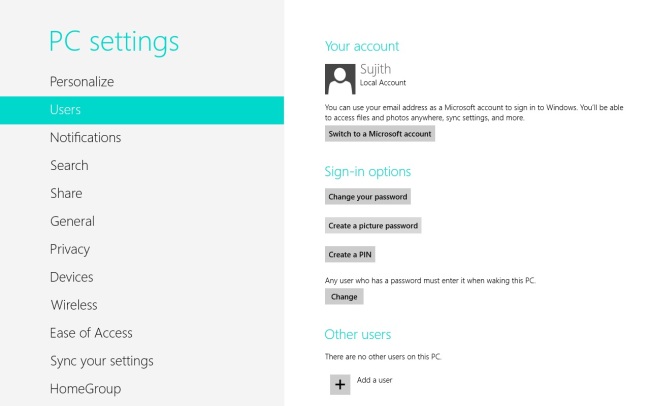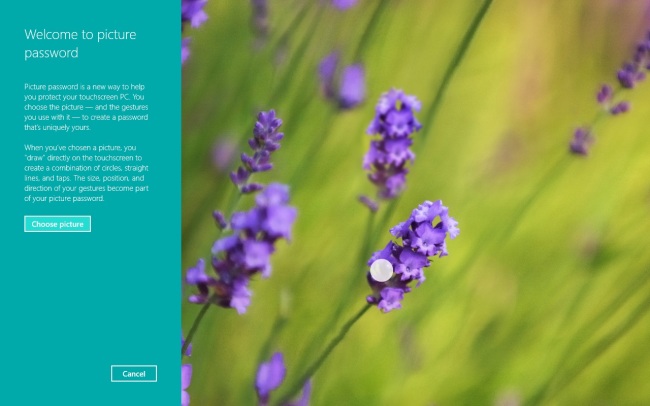Windows 8.1
How to Solve error: This app can’t be activated by the Built-in Administrator in Windows 8.1
In Windows 8 and Windows 8.1, if you are using built-in Administrator account You can’t use some apps. We will get a error message that This app can’t use by built-in administrator or This app can’t be activated by the built-in administrator. Here the steps or solving this error.
Open Group Policy Editor from Run
Windows + R
gpedit.msc
From Local Group Policy Editor Navigate to
Windows Settings > Security Settings > Local Policy > Security Options
Enable the Policy User Account Control: Admin Approval Mode for the Built-in Administrator Account
Double click on the policy and Check Enabled then Apply > OK
Just Restart your PC and check. You can use the apps from Built-in Administrator account the error will not appear again.
Add Picture Password in your Windows 8.1
Use a picture password to log into your computer. Windows 8.1 includes a feature called Picture password, which allows you to authenticate with the computer using a series of gestures that include circles, straight lines, and taps. Enable this feature if you want a new way to access your computer or have a hard time with passwords.
Go to Windows charms > Settings
Click on Change PC Settings
Click on Accounts > Sign-in-Options
For creating Picture Password you will require to setup password for your user account first. Setup a password for your account and click on Add under Picture Password
Click on Choose Picture
Select the picture from its location, Click Open
Click Use this Picture
Draw three gestures on your picture also you can arrange picture position by draging. Remember teh size, and direction o your gestures and the order in which you make them. it will become part of your password.
Repeat the gestures for confirmation.
Here you successfully created Picture Password for your PC