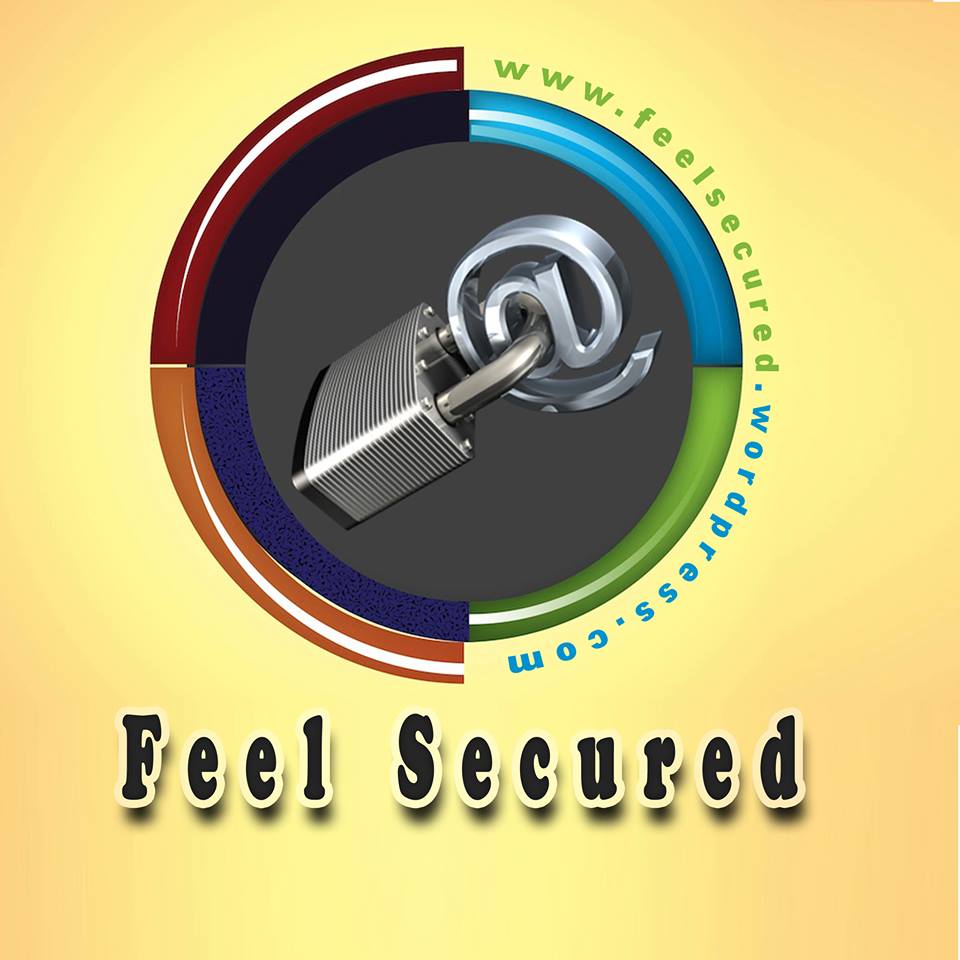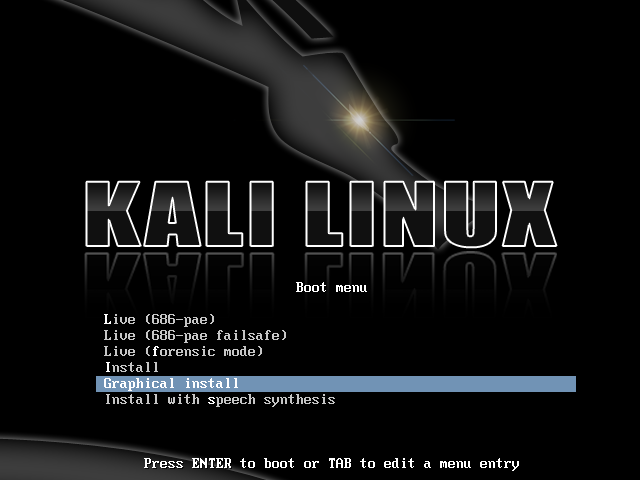Back Track
How to install Back Track.
 BackTrack is intended for all audiences from the most savvy security professionals to early newcomers to the information security field. BackTrack promotes a quick and easy way to find and update the largest database of security tools collection to-date. Our community of users range from skilled penetration testers in the information security field, government entities, information technology, security enthusiasts, and individuals new to the security community.
BackTrack is intended for all audiences from the most savvy security professionals to early newcomers to the information security field. BackTrack promotes a quick and easy way to find and update the largest database of security tools collection to-date. Our community of users range from skilled penetration testers in the information security field, government entities, information technology, security enthusiasts, and individuals new to the security community.
Step 1
- Insert Back Track CD into the CD/DVD Drive and Boot from CD.
- Select BackTrack Text – Default Boot Text Mode.
- Press Enter
Step2
- Type startx and press Enter.
Step 3
- Double click on Install BackTrack.
Step 4
- Select the Language
- Click Forward.
Step 5
- Select the Location and Time zone.
- Click Forward.
Step 6
- Select the Keyboard Layout USA.
- Click Forward.
Step 7
- Select specify partitions manually
- Click Forward.
Step 8
- We can see a free space of 43 GB.
- Select the free space and click on New Partition Table.
Step 9
- Give the Size for Root [/] partition, here allotted 20000 MB for Root partition.
- Make sure that Use as: Ext4 Journaling File system
- Mount Point / [symbol of Root Partition]
- Click OK
Step 10
- Here we want to create the Swap Area, so select the free space and click Add
Step 11
- Created partition with 2949 MB and changed the value Use as: swap area
- Click OK
Step 12
- Now the partitioning is completed. Click Forward to continue the installation.
Step 13
- Click Install for starting the installation.
Step 14
- Installation started now…
Step 15
- Now the installation is completed click Restart Now..
Step 16
- Remove the Installation media and press enter.
Step 17
- Login as,
- User name : root
- Password : toor
- Type startx and press enter
Step 18
This entry was posted in Back Track, Operating System Installations and tagged BackTrack, Hacking, Operating system, Security.
How to install Kali Linux.
 Kali Linux is a GPL-compliant Linux distribution built by penetration testers for penetration testers with development staff consisting of individuals spanning different languages, regions, industries, and nationalities.
Kali Linux is a GPL-compliant Linux distribution built by penetration testers for penetration testers with development staff consisting of individuals spanning different languages, regions, industries, and nationalities.
The evolution of Kali took place over many years of development, penetration tests, and unprecedented help from the security community. Kali Linux originally started with earlier versions of live Linux distributions called BackTrack, Whoppix, IWHAX, and Auditor.
When it was initially developed, Kali was designed to be an all-in-one live CD to be used on security audits and was specifically crafted to not leave any remnants of itself on the system. With millions of downloads, it has become the most widely adopted penetration testing framework in existence and is used by the security community all over the world.
Step 1
- Make CD/DVD Drive first boot device in BIOS and insert the Kali Linux Bootable CD.
- Boot From CD/DVD Drive.
- Select Graphical Install and Press Enter
Step 2
- Select Language and Click Continue
Step 3
- Select Your Location and Press Enter
Step 4
- Select the Keyboard Layout and Press Enter.
Step 5
- Just wait while Configuring Network
Step 6
- Enter the Host Name for the system and press Continue.
Step 6
- Enter the Domain Name and Click Continue.
Step 7
- Set up Users and Passwords, give password for the Root account and Click Continue.
Step 8
- Select the Time Zone and Click Continue
Step 9
- We can partition our disk space in Four ways, Here we are going to partition in the last methode
- So select Manual and click Continue.
Step 10
- Here we can see that a 20 GB free space, will vary up to the size of hard disk your are using.
- Select the Free Space and press Enter
- We need create two Partitions one is Root and another one is Swap Area
Step 11
- Select Create a new partition and click Enter.
Step 12
- Give the Partition Size for the Root Partition.
- Here we are giving 18000 MB for Root
- Click Enter.
Step 13
- Select Location for the new Partition Beginning.
- Click Continue
Step 14
- Select Done setting up the partition Click Continue.
- Make sure that Mount Point is / (Symbol of Root Partition) and Ext4 is the file system
Step 15
- Select the Free Space and press Enter
Step 16
- Select Create a new partition
- Click Continue
Step 17
- We can see the remaining hard disk space, here only 3.5 Gb is remaining so we are going to give the whole size to Swap Area.
Step 18
- Select Use as: and press Enter.
Step 19
- Select Swap Area and Click Continue
Step 20
- Select Done setting up partition and Click Continue.
Step 21
- Select Finish partitioning and write changes to disk and click Continue.
Step 22
- Check Yes and click Continue.
Step 23
- Installation started now.
Step 24
- Check Yes if you want to Use a network mirror here we are checking No and Continuing.
Step 24
- Check Yes for installing GRUB Loader on the hard disk and click Continue.
Step 25
- Finally installation of Kali Linux is completed. Click Continue and after restarting we can login to Kali Linux.
Step I
Step II
Step III
This entry was posted in Back Track, Operating System Installations and tagged BackTrack, Kali Linux, Linux, Linux distribution, Penetration test.